آموزش نصب پوسته وردپرس
در این پست با آموزش نصب قالب ( پوسته ) وردپرس در خدمت شما هستیم
در خدمتتون هستم با آموزش نصب قالب وردپرس آموزش
حالا برای ورود به مدیریت سایتتون ( مدیریت وردپرس ) به انتهای ادرس سایتتون /wp-login.php رو اضافه کنید و در صفحه ای که ظاهر میشه یوزر و پسووردی که هنگام راه اندازی وردپرس انتخاب کردید رو وارد کنید و روی ورود کلیک کنید.
همون طور که در تصویر بالا میبینید باید شناسه و رمز رو وارد کنید تا وارد مدیریت سایت بشید , بعد از ورود به قسمت مدیریت وردپرس یا همون داشبورد وردپرس که شبیه تصویر زیر هستش :
در تصویر بالا وارد قسمت مدیریت وردپرس شدیم , در سمت راست یه ستون وجود داره که گزینه ای مدیریتسایت هستش و هر کدوم کار خاصی رو انجام میدن و در سمت چپ هم با کلیک روی گزینه های سمت راست محتواش عوض میشه , حالا برای نصب پوسته ( نصب قالب ) از ستون سمت راست برید روی گزینه ی نمایش یه کادر جلوش باز میشه که زیر مجموعه های گزینه ی نمایش هستن در بین گزینه های زیر مجموعه ی نمایش روی پوسته ها کلیک کنید :
همون طور که در تصویر بالا مشخص کردیم برای دسترسی به قالب ها و نصب قالب باید روی گزینه پوسته ها در زیر منوی نمایش کلیک کنید تا در سمت چپ محتواش ظاهر بشه با پیکان ( فلش ) قرمز رنگ مشخص شده که قالب فعلی که بر روی وردپرس نصب شده کدام است و پایین ترش سایر پوسته ها رو نشون میده با عنوان پوسته های در دسترس.
خوب برای نصب یه قالب جدید : ابتدا باید قالبتون زیپ ZIP باشه اگه rar باشه خطا میده حتما باید زیپ باشه , اگه توجه کنید در تصویر بالا محتوایی که شامل پوسته فعلی و پوسته های در دسترس هست واسه گزینه ی مدیریت پوسته ها هستش , برای وارد کردن یه قالب تازه روی تب نصب پوسته ها کلیک کنید که شبیه تصویر زیر هستش :
بله همون طور که در تصویر مشخص شده روی نصب پوسته ها کلیک کنید و تو اون قسمت روی بارگذاری کلیک کنید گزینه ی بارگذاری برای وارد کردن یه قالب جدیده , اون یکی گزینه ها هم که از اسمشون مشخصه. قسمت پایین هم برای انتخاب یک قالب از بین قالب های پیش فرض وردپرس هست که تو سایت وردپرس فارسیقرار داده شده ( قالب های ساده ای هستن )
بعد از زدن گزینه ی بارگذاری یه صفحه ظاهر میشه مثل تصویر زیر :
خوب در تصویر بالا که با زدن گزینه ی بارگذاری ظاهر شده , همون طور که در بالا هم گفتم باید فایل قالبتون zip باشه خود وردپرس هم در این قسمت بهتون میگه که یه فایل در ساختار زیپ انتخاب کنید , تو این صفحه رو گزینه ی Browse کلیک کنیدو قالبتون رو از روی کامپیوتر خودتون انتخاب کنید open کنید و بعدش روی دکمه ی نصب کلیک کنید , با کلیک روی دکمه ی نصب وردپرس شرو به نصب قالب میکنه و مراحل نصب رو تو یه صفحه ای که داره نصب میشه نشون میده
میبینید که ندر تصویر نوشته قسمت بالاش در حال نصب پوسته , مرحله ی اول فایل رو از حالت زیپ در میاره , مرحله دوم فایل ها رو می خونه و راه اندازی می کنه و در پایان اگه پوسته با موفقیت نصب شده باشه می نویسه پوسته به خوبی نصب شد و در غیر این صورت می نویسه نصب با مشکل واجه شد. پایینشم چن تا گزینه داره اولی یه پیش نمایش از قالبی که نصب کردید رو نشون میده دومی برای فعال کردن قالب و سومی به صفحه ی پوسته ها بر می گرده.اگه روی گزینه فعال کردن کلیک کنید قالبی که آپلود کردید رو واسه سایت در نظر می گیره.
موفق باشید
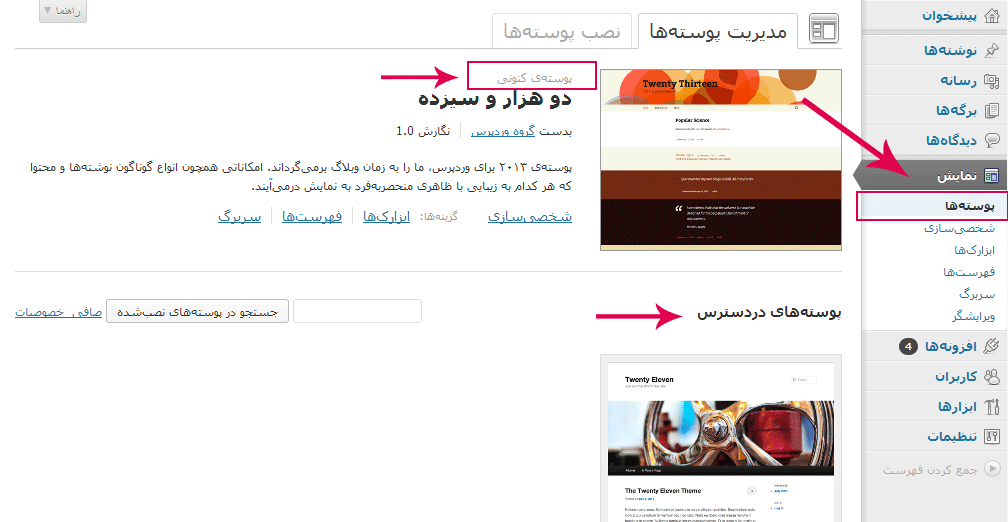
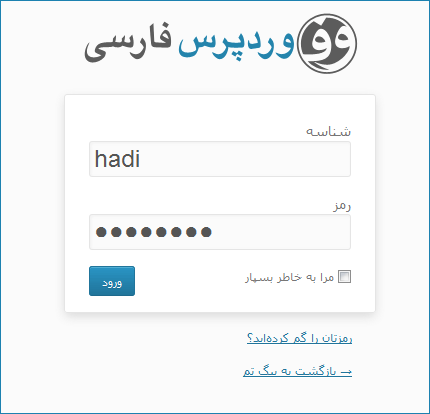
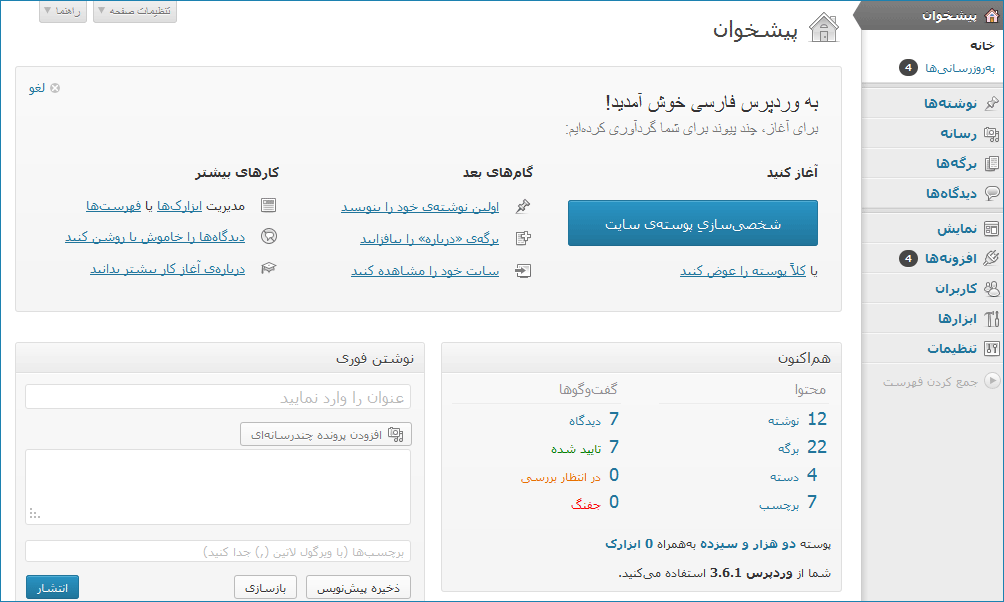 در تصویر بالا وارد قسمت مدیریت وردپرس شدیم , در سمت راست یه ستون وجود داره که گزینه ای مدیریتسایت هستش و هر کدوم کار خاصی رو انجام میدن و در سمت چپ هم با کلیک روی گزینه های سمت راست محتواش عوض میشه , حالا برای نصب پوسته ( نصب قالب ) از ستون سمت راست برید روی گزینه ی نمایش یه کادر جلوش باز میشه که زیر مجموعه های گزینه ی نمایش هستن در بین گزینه های زیر مجموعه ی نمایش روی پوسته ها کلیک کنید :
در تصویر بالا وارد قسمت مدیریت وردپرس شدیم , در سمت راست یه ستون وجود داره که گزینه ای مدیریتسایت هستش و هر کدوم کار خاصی رو انجام میدن و در سمت چپ هم با کلیک روی گزینه های سمت راست محتواش عوض میشه , حالا برای نصب پوسته ( نصب قالب ) از ستون سمت راست برید روی گزینه ی نمایش یه کادر جلوش باز میشه که زیر مجموعه های گزینه ی نمایش هستن در بین گزینه های زیر مجموعه ی نمایش روی پوسته ها کلیک کنید :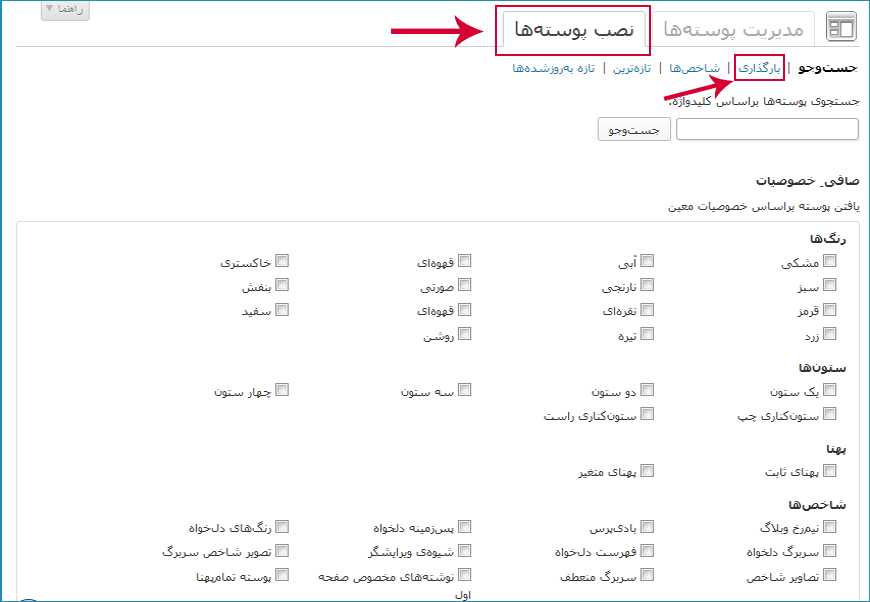
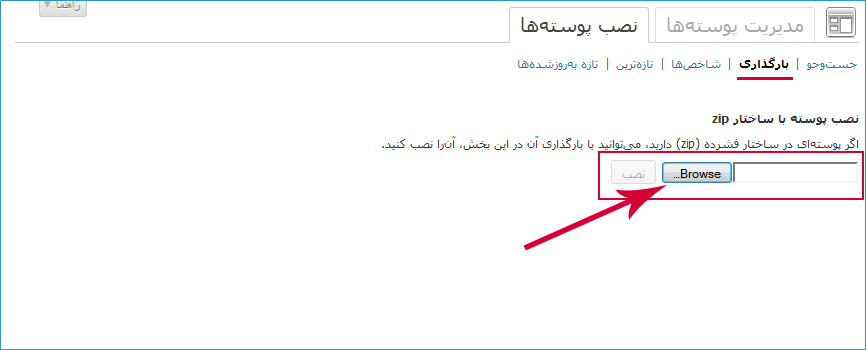 خوب در تصویر بالا که با زدن گزینه ی بارگذاری ظاهر شده , همون طور که در بالا هم گفتم باید فایل قالبتون zip باشه خود وردپرس هم در این قسمت بهتون میگه که یه فایل در ساختار زیپ انتخاب کنید , تو این صفحه رو گزینه ی Browse کلیک کنیدو قالبتون رو از روی کامپیوتر خودتون انتخاب کنید open کنید و بعدش روی دکمه ی نصب کلیک کنید , با کلیک روی دکمه ی نصب وردپرس شرو به نصب قالب میکنه و مراحل نصب رو تو یه صفحه ای که داره نصب میشه نشون میده
خوب در تصویر بالا که با زدن گزینه ی بارگذاری ظاهر شده , همون طور که در بالا هم گفتم باید فایل قالبتون zip باشه خود وردپرس هم در این قسمت بهتون میگه که یه فایل در ساختار زیپ انتخاب کنید , تو این صفحه رو گزینه ی Browse کلیک کنیدو قالبتون رو از روی کامپیوتر خودتون انتخاب کنید open کنید و بعدش روی دکمه ی نصب کلیک کنید , با کلیک روی دکمه ی نصب وردپرس شرو به نصب قالب میکنه و مراحل نصب رو تو یه صفحه ای که داره نصب میشه نشون میده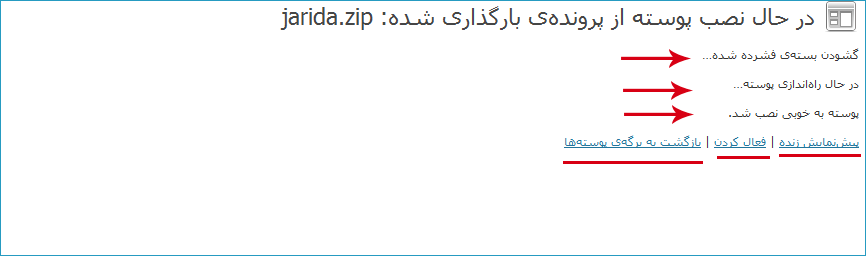 میبینید که ندر تصویر نوشته قسمت بالاش در حال نصب پوسته , مرحله ی اول فایل رو از حالت زیپ در میاره , مرحله دوم فایل ها رو می خونه و راه اندازی می کنه و در پایان اگه پوسته با موفقیت نصب شده باشه می نویسه پوسته به خوبی نصب شد و در غیر این صورت می نویسه نصب با مشکل واجه شد. پایینشم چن تا گزینه داره اولی یه پیش نمایش از قالبی که نصب کردید رو نشون میده دومی برای فعال کردن قالب و سومی به صفحه ی پوسته ها بر می گرده.اگه روی گزینه فعال کردن کلیک کنید قالبی که آپلود کردید رو واسه سایت در نظر می گیره.
میبینید که ندر تصویر نوشته قسمت بالاش در حال نصب پوسته , مرحله ی اول فایل رو از حالت زیپ در میاره , مرحله دوم فایل ها رو می خونه و راه اندازی می کنه و در پایان اگه پوسته با موفقیت نصب شده باشه می نویسه پوسته به خوبی نصب شد و در غیر این صورت می نویسه نصب با مشکل واجه شد. پایینشم چن تا گزینه داره اولی یه پیش نمایش از قالبی که نصب کردید رو نشون میده دومی برای فعال کردن قالب و سومی به صفحه ی پوسته ها بر می گرده.اگه روی گزینه فعال کردن کلیک کنید قالبی که آپلود کردید رو واسه سایت در نظر می گیره.