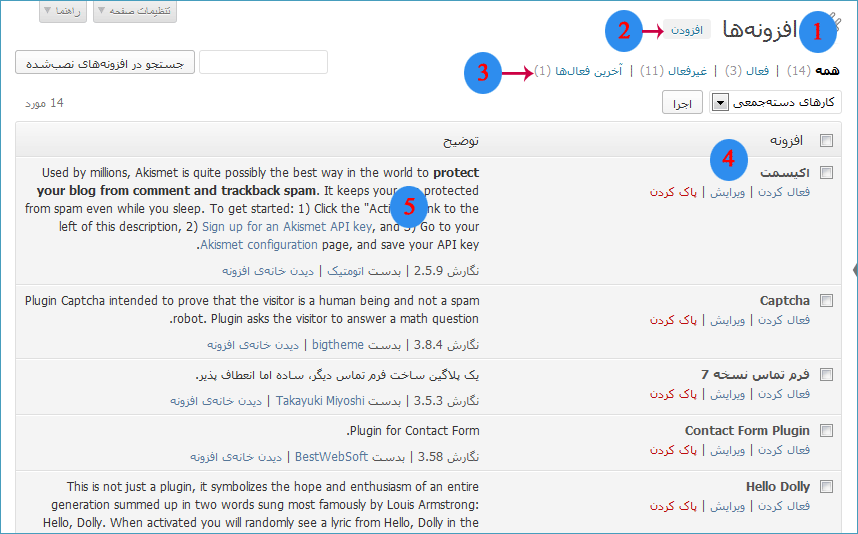آموزش نصب افزونه وردپرس
در این پست با اموزش نصب افزونه وردپرس در خدمت شما هستیم
آموزش نصب افزونه وردپرس wordpress plugin
آموزش نصب افزونه وردپرس
نصب افزونه وردپرس
خوب برای نصب افزونه ها در وردپرس وارد بخش داشبود ( مدیریت ) سایتتون بشید. در اموزش های قبلی گفته شده که قسمت مدیریت وردپرس یه ستون سمت راست داره که به صورت پیش فرض دارای ۱۱ گزینه هستش که هر گزینه برای خود زیر مجموعه های دیگه هم داره. به زودی در اموزش های بعدی کار تک تک این گزینه ها رو یاد خواهید گرفت.
گزینه ای که امروز باهاش کار خواهیم کرد افزونه ها هستش که دارای سه زیر منو می باشد زیر منوها به ترتیب افزونه های نصب شده , افزودن , ویرایشگر. که گزینه ی اول افزون های نصب شده رو نشون میده گزینه ی افزودن برای اضافه کردن یه افزونه ی جدید و ویرایشگر برای نمایش نمای ویرایش افزونه ها می باشد.
روی گزینه ی افزونه ها کلیک کنید , بعد از کلیک صفحه ی مربوط به افزونه ها باز میشه و افزونه های موجود در سایت وردپرس ما رو نشون میده ( کل افزونه ها برخی فعال و برخی غیر فعال ).
به تصویر زیر توجه کنید قسمت هایی مشخص شده رو پایین تصویر توضیح میدم :
۱ ) عنوان صفحه ی افزونه ها
۲ ) با استفاده از این گزینه اقدام به افزودن یک افزونه ی جدید می کنیم
۳ ) بخش سوم اگه توجه کنید دارای ۴ تا گزینه هستش که همه کل افزونه ها رو مشخص کرده , فعال افزونه های فعال رو مشخص کرده و بخش غیر فعال و گزینه ی تازه ترین فعال ها
۴ ) نام افزونه که سه گزینه زیرش وجود داره به ترتیب فعال کردن | ویرایش | پاک کردن , اگه افزونه غیر فعال باشه گزینه ی اول فعال کردن خواهد بود برای فعال کردن افزونه و اگه فعال باشه گزینه ی اول غیر فعال میشه , گزینه ی ویرایش برای رفتن به نمایش ویرایش کدهای افزونه و پاک کردن برای پاک کردن کامل افزونه از سایت هستش.
۵ ) اطلاعاتی درباره ی افزونه که توسط سازنده نوشته شده
خوب برای افزودن یه افزونه ی جدید روی گزینه ی شماره ۲ یعنی افزودن کلیک کنید , صفحه ای باز میشه که در قسمت بالا شش گزینه وجود داره که به ترتیب جستوجو | بارگذاری | شاخصها | محبوب | تازهترین | علایق که گزینه ی جست و جو برای جست و جو بین افزونه های سایت وردپرس , بارگذاری برای اپلود کردن یه افزونه ی جدید , شاخص ها افزونه ای ویژه ای که مشخص شده , محبوب ها محبوب ترین افزونه ها رو نمایش میده , گزینه ی بعدی تازه ترین افزونه ها رو نشون میده و علایق افزونه هایی که برای مورد علاقه ی شما هستند.
حالا برای افزودن یه افزونه ای که دانلود کردید و توی کامپیوتر شخصی شماست روی گزینه ی بارگذاری کلیک کنید در صفحه ی ظاهر شده نوشته که اگر افزونه ای با ساختار zip دارید می تونید اون رو از این قسمت اپلود و نصب کنید حتما باید زیپ باشه , روی گزینه ی Browse کلیک کنید و فایل خود رو انتخاب کنید , قبل از انتخاب فایل دکمه ی نصب غیر فعاله که با انتخاب فایل فعال میشه روی نصب کلیک کنید تا افزونه نصب بشه بعد از کلیک روی نصب مراحل نصب نمایش داده میشه و در صورت نبود مشکل می نویسه افزونه به خوبی نصب شد یه گزینه هم زیرش وجو داره برای فعال کردن اگه از اون قسمت فعال نکردید می تونید به صفحه ی افزونه ها بر گردید و از اون قسمت فعالش کنید.
افزونه ها با هم متفاوتند یعنی وقتی یه افزونه ای رو نصب می کنیم ممکن قسمت تنظیمات داشته باشه و یه گزینه ای به مدیریت وردپرس شما افزوده بشه و شاید هم نداشته باشه بعضی وقت ها افزونه ی نصب شده مثلا میره به زیر منوی تنظیمات یا خودش گزینه بین گزینه ی وردپرس نشون میده.
امیدوارم که این آموزش هم براتون مفید بوده باشه.